Software & Overclock
Indice

Per accedere alla manipolazione dei parametri dobbiamo trascinare lo slider fino a Personalizzato
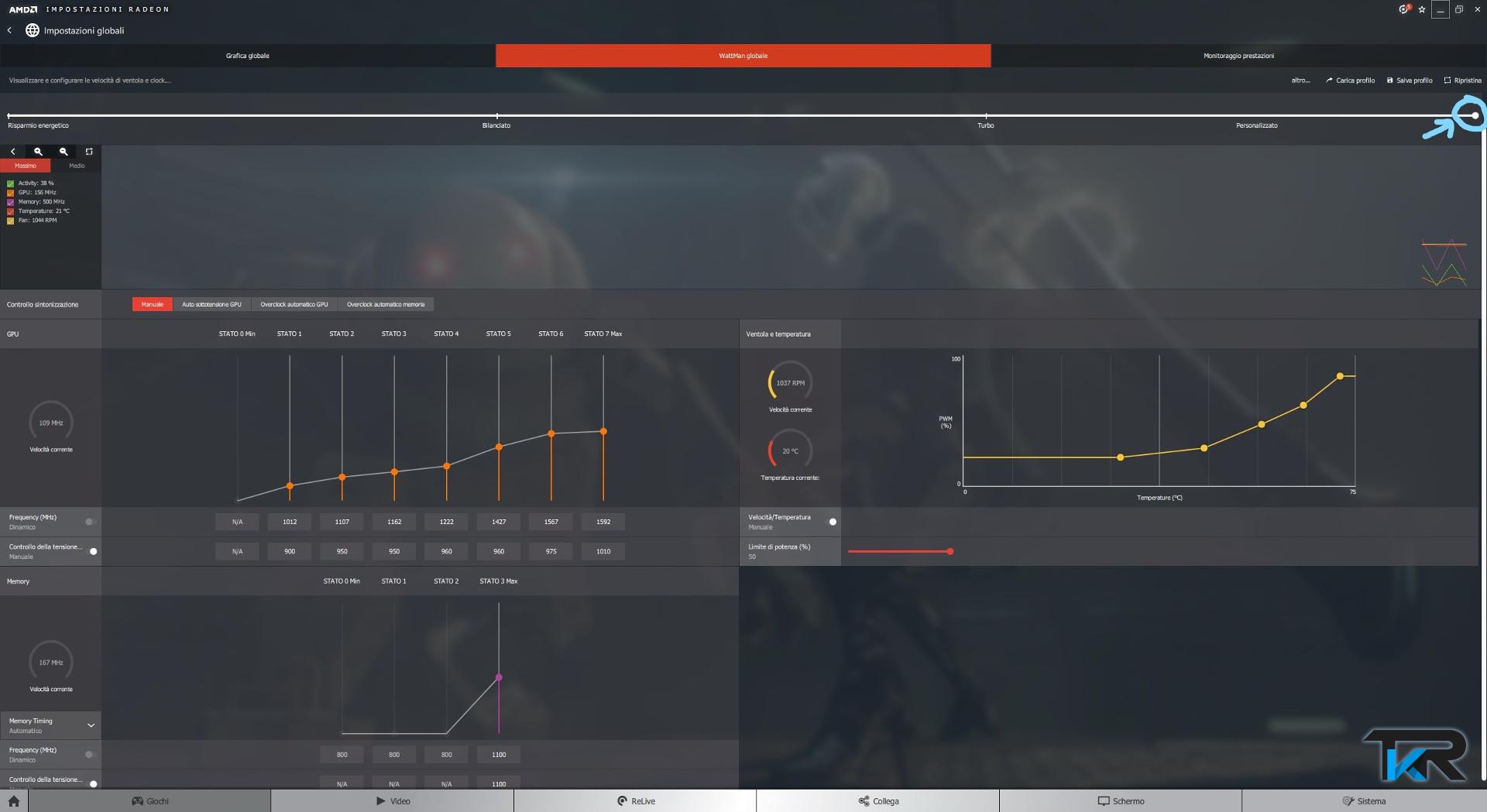
Come si vede, ci sono diverse tendine, diversi pulsantini che è possibile switchare, per un controllo totale dei parametri. La tendina con i timing delle memorie per un uso prettamente gaming , è tranquillamente da lasciare su Auto. (in ambito mining potrebbe dare qualche miglioramento sperimentare i profili di Wattman).
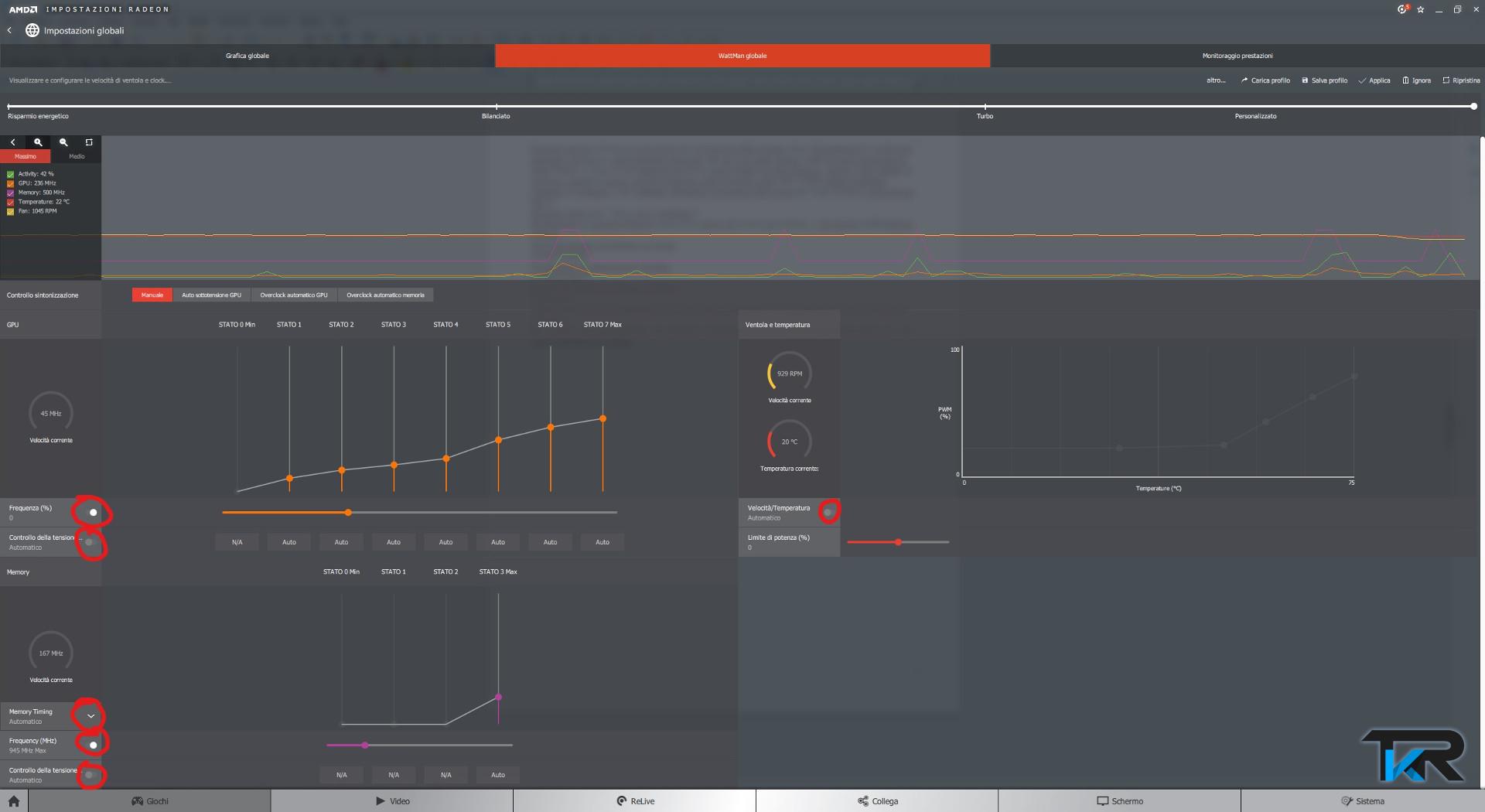
Una volta sbloccati, quello che avremo di fronte, chiaramente con valori differenti a seconda della scheda, sarà qualcosa di questo tipo.
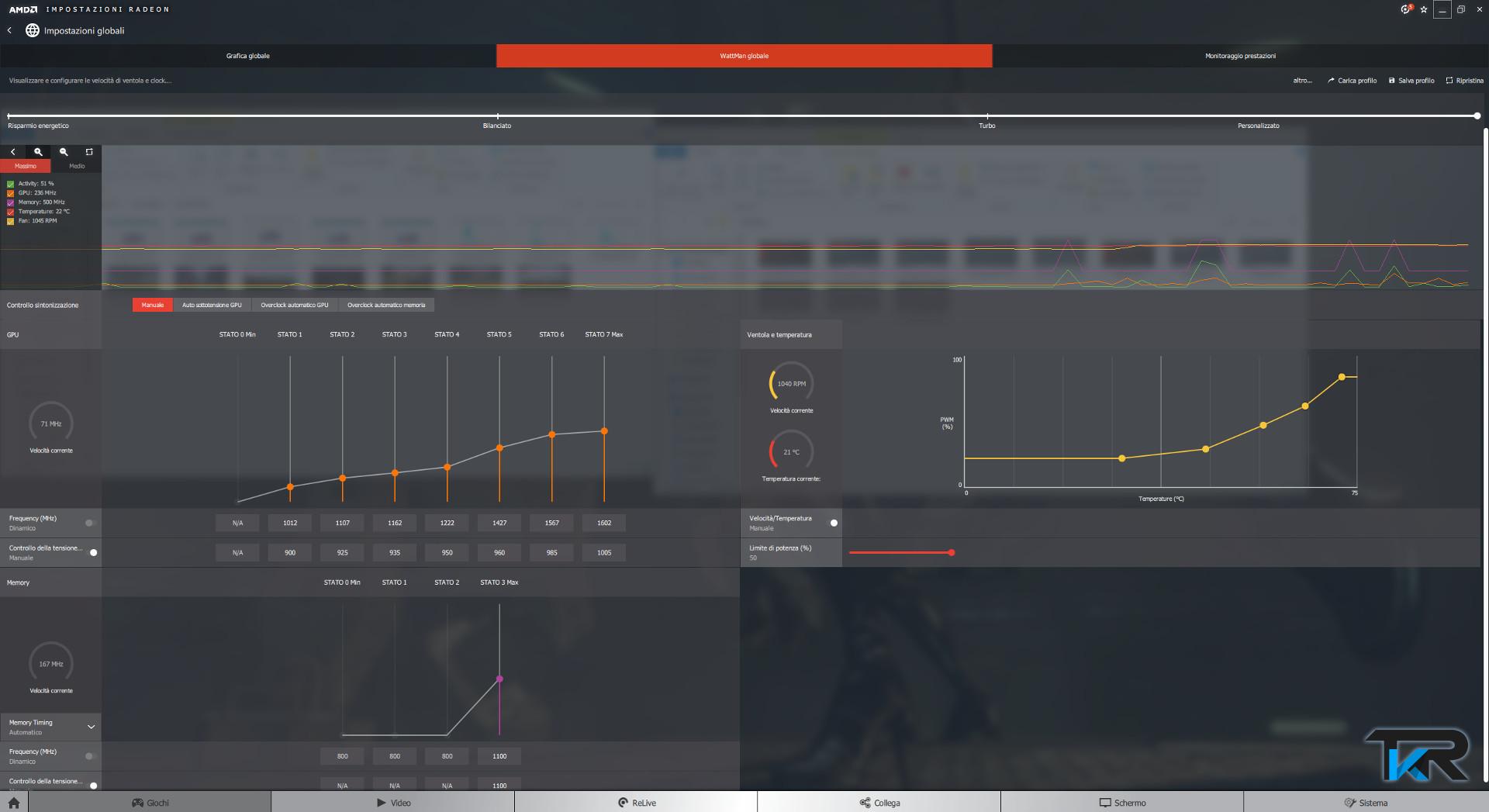
Chiaramente tra le varie tendine, è possibile anche accedere a sezioni di auto-overclock di memoria e gpu e auto-undervolt, che potrebbero risultare comode e rapide, ma per un overclock preciso, e al massimo potenziale, qui tratteremo l’overclock manuale alla vecchia maniera.
Per regolare le frequenze del core, ovvero quelle del processore grafico, possiamo o trascinare i pallini arancioni in su e in giù oppure fare click sui riquadri contenenti le frequenze in numero e digitare le frequenze desiderate direttamente con il tastierino numerico.
Ogni pallino con il numero sotto rappresenta un p-state vero e proprio. In full load, ovvero quando giocheremo, o faremo un benchmark grafico, o qualsiasi task che sfrutta a fondo la nostra scheda video, l’ultimo p-state, cioè quello con frequenze e voltaggio più elevato rappresenta la frequenza che la GPU cercherà di rispettare (ci saranno alcune variazioni ed oscillazioni, normalissime).
Quando manipoliamo i vari p-state, è opportuno che ogni stadio precedente abbia frequenza e voltaggio inferiore rispetto al suo successivo.
La stessa procedura riguarda l’overclock delle memorie. Il pallino questa volta è di colore viola, e anche qui, possiamo trascinarlo o digitare la cifra manualmente.
Il parametro “Limite di Potenza” o Power Limit, idealmente per un overclock massimo, va portato al massimo. Questo parametro regola i watt massimi che la nostra scheda potrà assorbire, quindi più lo alziamo, più watt potrà assorbire e aumenterà di conseguenza la temperatura e il calore nel case. Viceversa, un power limit basso, costringerà la scheda ad andare in throttling in alcune occasioni, ovvero scenderanno sia la frequenza che il voltaggio in modo da rispettare i watt massimi concessi.
In linea di massima, è comunque ideale non ricadere nel throttling, e calibrare bene consumi, calore e performance, dosando adeguatamente il voltaggio e il valore delle frequenze in modo da mantenerli entro i valori che ci siamo prefissati.
Un altro parametro importante per quanto riguarda le temperature è ovviamente la curva delle ventole, che sono i pallini gialli. Sotto ci sarà l’asse delle temperature ed a sinistra quello dei giri della ventola. Più in alto sarà il pallino più elevati saranno gli RPM della ventola, più a destra andremo, più elevata sarà la temperatura. Anche in questo caso avremo vari stadi a seconda della temperatura. Una buona linea guida potrebbe essere quella di mantenere bassi gli RPM fino a 40-45 gradi, temperatura ammissibile, che non comporta problemi e che reaggiungeremo in Idle, in modo da avere un pc silenzioso quando non siamo in gioco, ed iniziare ad alzare gli RPM una volta superati I 55-60 gradi. Ovviamente , la curva delle ventole è personale, a seconda della rumorosità che si è disposti a tollerare, ed ognuno raggiunge un proprio compromesso tra rumore e temperatura. Una volta terminate tutte le modifiche basterà cliccare su “Applica“.
Adesso non resta che rispondere a due domande: “Ma come salvo o carico il profilo che ho creato?”
la risposta è semplice, cliccando su “salva profilo”. Ci farà decidere la directory in cui salvare i profili (personalmente ho creato una cartella apposita su documenti), e ci farà decidere un nome, come un qualsiasi documento word ad esempio. La cosa è analoga per “carica profilo”, navighiamo tra le cartelle fino al file che contiene il profilo che ci interessa caricare lo selezioniamo ed il gioco è fatto.
La seconda domanda è “Ma come faccio a capire se sono stabile?”
La risposte a questa domanda sono molteplici. Alcuni preferiscono utilizzare dei benchmark appositi, come Firestrike (scaricabile QUI), o Unigine Heaven (scaricabile QUI), e utilizzano la modalità stress test di Firestrike, o semplicemente lasciano Unigine in esecuzione per diverso tempo.
Altri preferiscono testare la stabilità direttamente con dei giochi. In tutti i casi le cose da tenere presente sono le medesime:
- E’ preferibile overcloccare prima il core e poi le memorie, o viceversa, comunque non entrambi i parametri contemporaneamente, perchè diventa più complicato capire quale causi l’instabilità.
- E’ sempre opportuno procedere per piccole variazioni, sia di frequenze che di voltaggi.
- Non si devono notare artefatti, come strani lampi di luce, o quadratini colorati fuori contesto ad esempio.
- Se l’applicazione o il gioco si chiude autonomamente, o peggio viene riportato il messaggio che wattman ha ripristinato i valori di default significa che quel profilo non è stabile.
- Un profilo può essere stabile in un gioco o test ma può non risultare stabile in un altro gioco o test. Questo perchè ogni motore grafico sfrutta la GPU in modo differente.
Non mi resta che augurare un buon overclock a tutti, e invitarvi per un confronto, o un ulteriore aiuto, nel nostro gruppo su Facebook QUI.

